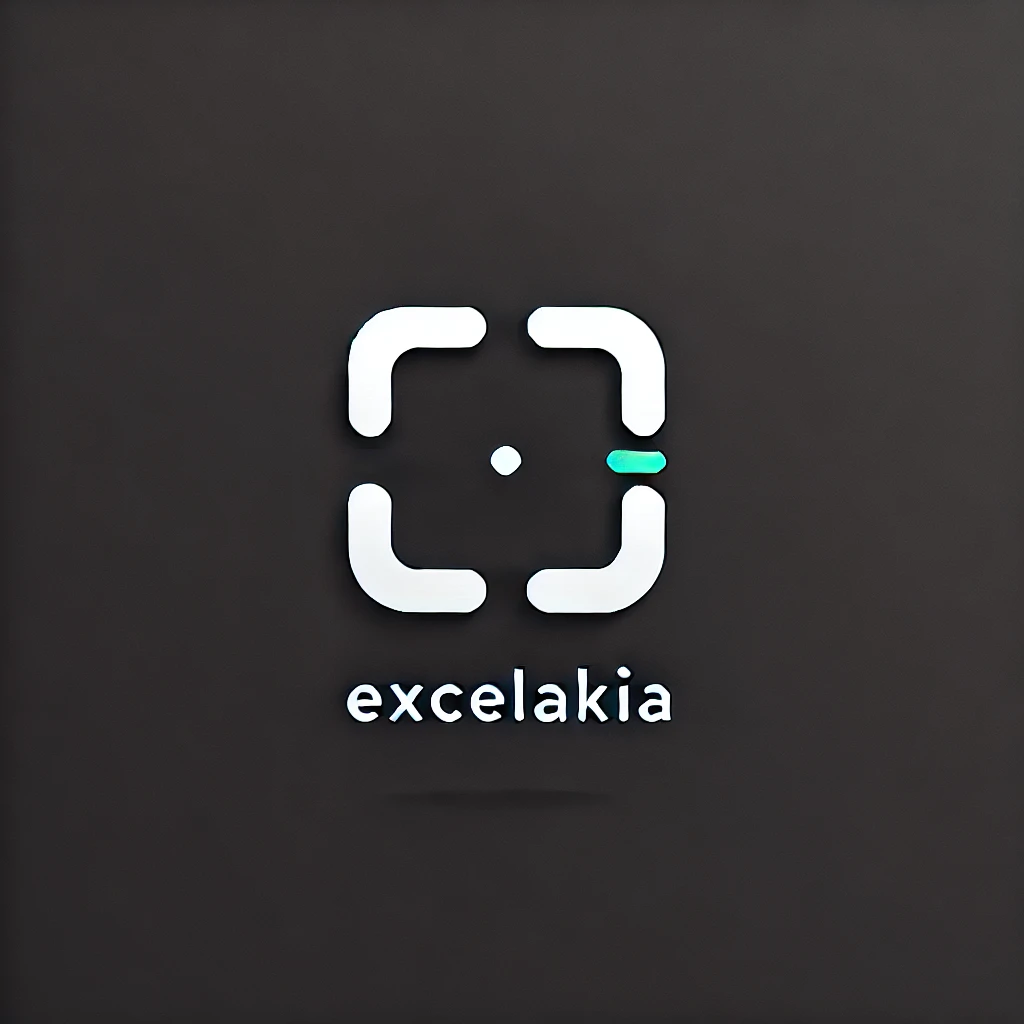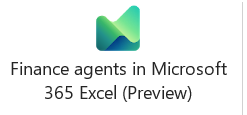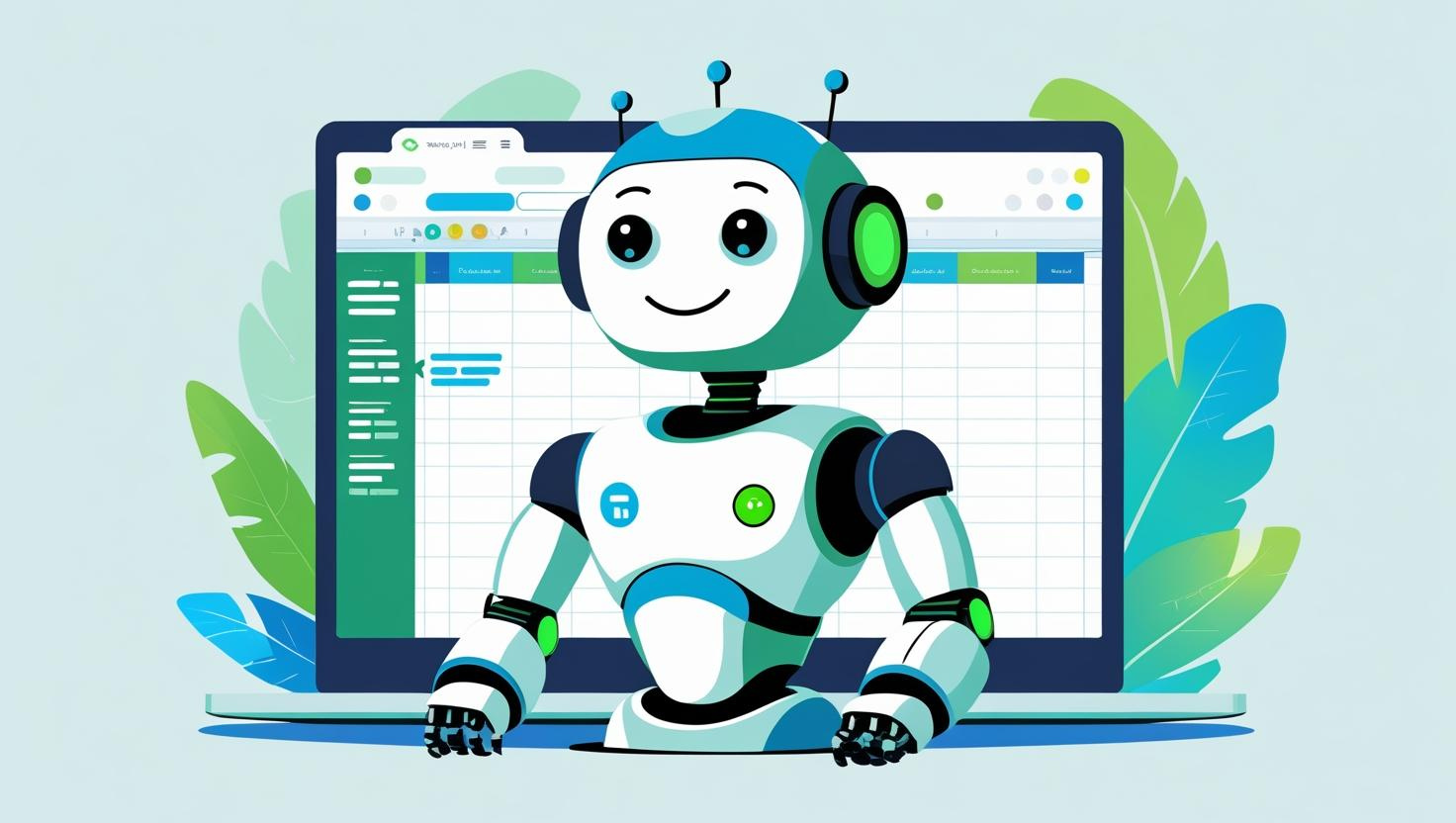Copilot + Excel: 10+1 Τεχνικές Prompting που Αλλάζουν το Παιχνίδι στη Διαχείριση Έργων Η διαχείριση έργων ήταν ανέκαθεν μια πρόκληση. Διαφορετικές ομάδες, παράλληλες εργασίες, ασφυκτικά deadlines, ρίσκα, KPIs και αμέτρητα αμέτρητα αρχεία Excel!!! Τώρα όμως, με την είσοδο του Microsoft Copilot, το Excel αποκτά “φωνή”, “νοημοσύνη” και προνοητικότητα. Ο τρόπος όμως που διατυπώνεις το ερώτημά σου, το λεγόμενο prompting, κάνει τη διαφορά ανάμεσα σε ένα γενικό αποτέλεσμα και σε ένα στοχευμένο, επαγγελματικό output που εξοικονομεί ώρες δουλειάς. Στο σημερινό άρθρο, παρουσιάζουμε 10+1 πανίσχυρες τεχνικές prompting και παραδείγματα που μπορείς να χρησιμοποιήσεις στο Copilot, αξιοποιώντας τα δεδομένα σου στο Excel για να ανεβάσεις τη διαχείριση έργων σε άλλο επίπεδο. 1. Prompt με Παράδειγμα -Example-based Prompting Use Case: Όταν έχεις ήδη φτιάξει κάτι και θέλεις να επεκταθεί ή να επαναληφθεί σε νέο έργο.Excel: Gantt chart με ενότητες και προθεσμίες.Prompt: «Δες πώς οργάνωσα τις φάσεις στο Gantt. Φτιάξε και για το νέο έργο.»Τι πετυχαίνεις: Το Copilot αναγνωρίζει το μοτίβο που έχεις χρησιμοποιήσει (π.χ. ημερομηνίες, φάσεις, duration) και το επαναχρησιμοποιεί. Ιδανικό για PMs που τρέχουν παρόμοια έργα σε κύκλους (sprints, campaigns, releases). 2. Ρόλος + Περιορισμός – Role-Limited Prompting Use Case: Όταν θέλεις να δώσεις οδηγίες με συγκεκριμένο ρόλο.Excel: Κατανομή εργασιών ανά μέλος ομάδας.Prompt: «Ως Team Leader, γράψε περίληψη καθηκόντων κάθε μέλους σε 3 bullets.»Τι πετυχαίνεις: Το Copilot “μπαίνει στο ρόλο” και περιορίζει την απάντησή του σύμφωνα με τον ρόλο και το format που έδωσες. Είναι εξαιρετικό για συντονισμό ομάδων, onboarding ή reporting. 3. Διευκρινιστικές Ερωτήσεις -Clarification-first Prompting Use Case: Όταν τα δεδομένα είναι ελλιπή ή ασαφή και θες να ξεκαθαρίσεις την κατεύθυνση.Excel: Σχέδιο έργου με κενά πεδία και ασαφείς στόχους.Prompt: «Τι πρέπει να γνωρίζoυμε πριν φτιάξουμε το σχέδιο αυτού του έργου;»Τι πετυχαίνεις: Το Copilot λειτουργεί σαν σύμβουλος, εντοπίζει τα κενά στο σχέδιο και σου προτείνει ερωτήσεις ή προτεραιότητες. Ιδανικό για brainstorming, discovery workshops ή draft σχεδιασμούς. 4. Formula-aware Prompting -Excel Συναρτήσεις Use Case: Όταν θέλεις να μεταφράσεις δεδομένα σε χρήσιμες μετρήσεις με συναρτήσεις.Excel: % ολοκλήρωσης ανά δραστηριότητα.Prompt: «Ποιες συναρτήσεις Excel μπορώ να χρησιμοποιήσω για να παρακολουθώ το % ολοκλήρωσης;»Τι πετυχαίνεις: Το Copilot σου δίνει έτοιμες συναρτήσεις (π.χ. =COUNTA()/COUNT(), =IF, =AVERAGEIFS) με βάση τα δεδομένα σου. Από αναφορές έργου μέχρι dashboards, κερδίζεις ώρες Excel-debugging. 5. KPI-Focused Prompting Use Case: Όταν μετράς την επιτυχία βάσει KPIs.Excel: Budget variance, delivery rate, milestones.Prompt: «Βρες το delivery rate για τις κύριες φάσεις του έργου και αξιολόγησε αν είναι εντός στόχου.»Τι πετυχαίνεις: Το Copilot εντοπίζει τα κλειδιά KPI σου και συγκρίνει τιμές με thresholds, deadlines ή targets. Από performance analysis μέχρι steering committee reports, είσαι έτοιμος με 1 prompt. 6. Στόχος – Goal-Oriented Prompting Use Case: Όταν θες να εντοπίσεις αποκλίσεις από τον στόχο.Excel: Excel με καθυστερημένα tasks.Prompt: «Στόχος: εντοπισμός tasks που έχουν ξεπεράσει την προθεσμία τους.»Τι πετυχαίνεις: Το Copilot φιλτράρει και εμφανίζει τα late tasks. Μπορεί να δημιουργήσει ακόμα και conditional formatting ή να σου προτείνει ιεράρχηση. Κατάλληλο για weekly stand-ups. 7. Δεδομένα σε Πίνακα – Tabular Prompting Use Case: Όταν έχεις δομημένο πίνακα με αρμοδιότητες και χρονοδιάγραμμα.Excel: Πίνακας με ρόλους, δραστηριότητες, deadlines.Prompt: «Ανάλυσε τον πίνακα και εντόπισε αν υπάρχει ανισορροπία στην κατανομή εργασιών.»Τι πετυχαίνεις: Το Copilot ελέγχει ποιος είναι υπερφορτωμένος, ποιος έχει λίγες εργασίες και προτείνει ανακατανομή. Αντικειμενική ανάλυση χωρίς “πολιτικές” σε ομάδες. 8. Ανάλογα με το Κοινό – Audience-aware Prompting Use Case: Όταν κάνεις επικοινωνία σε συγκεκριμένο αποδέκτη.Excel: Αναφορά προόδου για πελάτη.Prompt: «Γράψε ενημέρωση έργου με κατανοητό τρόπο για μη τεχνικό κοινό.»Τι πετυχαίνεις: Το Copilot μεταφράζει KPIs και δεδομένα σε απλή γλώσσα, με bullet points ή παραδείγματα. Κερδίζεις εμπιστοσύνη και αποφεύγεις παρεξηγήσεις σε status meetings. 9.Σταδιακή Εξερεύνηση – Progressive Exploration Use Case: Όταν κάνεις ανάλυση ρίσκου.Excel: Λίστα πιθανών κινδύνων και επιπτώσεων.Prompt: «Ποια είναι τα σημαντικότερα ρίσκα που προκύπτουν από τη λίστα και ποιες ενέργειες προτείνεις;»Τι πετυχαίνεις: Το Copilot λειτουργεί σαν risk advisor. Εντοπίζει υψηλής σοβαρότητας ρίσκα, υποδεικνύει mitigation actions και σε βοηθάει να χτίσεις Risk Register ή RAID log. 10. Σύγκριση Περιόδων – Comparative Prompting Use Case: Όταν συγκρίνεις αρχικό και τελικό πλάνο.Excel: Χρονικός προγραμματισμός πριν και μετά την εκτέλεση.Prompt: «Σύγκρινε τον αρχικό και τελικό χρονικό προγραμματισμό και βρες καθυστερήσεις.»Τι πετυχαίνεις: Το Copilot σου αναδεικνύει τις αποκλίσεις σε ημερομηνίες, φάσεις ή duration. Από εδώ ξεκινούν οι retrospectives, root cause analyses και lessons learned. 11. Συνδυασμός Τεχνικών για Υψηλή Απόδοση Μπορείς να χρησιμοποιήσεις πολλαπλές τεχνικές μαζί. Για παράδειγμα: Ξεκινάς με Clarification Prompt για ένα ασαφές brief, χρησιμοποιείς Formula-aware για να ενσωματώσεις progress tracking, και κλείνεις με ένα Audience-aware prompt για να δημιουργήσεις παρουσίαση. Το κλειδί είναι η ευελιξία. Το Copilot μπορεί να γίνει business analyst, project controller ή content writer ανάλογα με το prompt που του δίνεις 🎩🎓⛑️👒 θα φορέσει και το αντίστοιχο καπέλο!!! Συμπέρασμα Το Excel παραμένει βασικό εργαλείο διαχείρισης έργων. Όμως με το Copilot και τις σωστές τεχνικές prompting, μετατρέπεται σε έναν «έξυπνο» συνεργάτη που δεν απαντά απλώς αλλά συμμετέχει στη στρατηγική του έργου. Εσύ, ως Project Manager ή Business Analyst, δεν χρειάζεται πλέον να χάνεις χρόνο σε repetitive εργασίες ή να φτιάχνεις reports από το μηδέν. Αρκεί να ρωτήσεις σωστά. Τεχνική Prompting Παράδειγμα Excel Παράδειγμα Prompt Βασισμένο σε Παράδειγμα Gantt chart με ενότητες και προθεσμίες «Δες πώς οργάνωσα τις φάσεις στο Gantt. Φτιάξε και για το νέο έργο.» Ρόλος Κατανομή εργασιών ανά μέλος ομάδας «Ως Team Leader, γράψε περίληψη καθηκόντων κάθε μέλους σε 3 bullets.» Αρχική Διευκρίνιση Σχέδιο έργου με κενά πεδία και ασαφείς στόχους «Τι πρέπει να γνωρίζεις πριν φτιάξουμε το σχέδιο αυτού του έργου;» Συναρτήσεις Excel για Project Tracking Excel με progress % ανά δραστηριότητα «Ποιες συναρτήσεις Excel μπορώ να χρησιμοποιήσω για να παρακολουθώ το % ολοκλήρωσης;» Εστίαση σε KPIs Έργου Αρχείο με KPIs: budget variance, delivery rate, milestones «Βρες το delivery rate για τις κύριες φάσεις του έργου και αξιολόγησε αν είναι εντός στόχου.» Στόχος Έργου στο Prompt Excel με καθυστερημένα tasks «Στόχος: εντοπισμός tasks που έχουν ξεπεράσει την προθεσμία τους.» Πίνακας Καθηκόντων/Δραστηριοτήτων Πίνακας με αρμοδιότητες και χρονοδιάγραμμα «Ανάλυσε τον πίνακα και εντόπισε αν υπάρχει ανισορροπία στην κατανομή εργασιών.» Επικοινωνία Αναφορά προόδου για πελάτη Γράψε ενημέρωση έργου με κατανοητό τρόπο για μη τεχνικό Βαθμιαία Ανάλυση Ρίσκων Λίστα πιθανών ρίσκων και επιπτώσεων «Ποια είναι τα σημαντικότερα ρίσκα που προκύπτουν από τη λίστα και ποιες ενέργειες προτείνεις;» Σύγκριση Χρονοδιαγραμμάτων
Guide to the Microsoft Finance Agent in Excel
Ο Οδηγός για τον Finance Agent της Microsoft στο Excel Ο έλεγχος παραστατικών και η συμφωνία των εγγραφών (reconciliation) είναι από τις πιο χρονοβόρες εργασίες στα λογιστήρια και στα οικονομικά τμήματα. Με τον νέο Finance Agent της Microsoft, η διαδικασία αυτή μπορεί να αυτοματοποιηθεί, να απλοποιηθεί και να ολοκληρωθεί μέσα σε λίγα λεπτά και όλα μέσα από το Excel. Σε αυτό το άρθρο θα γνωρίσουμε τον Finance Agent και θα δούμε πώς μπορεί να αλλάξει τον τρόπο που δουλεύουμε. Τι είναι ο Finance Agent; Ο Finance Agent είναι ένα νέο εργαλείο τεχνητής νοημοσύνης (AI-powered agent) που ενσωματώνεται στο Excel και βοηθά τους οικονομικούς αναλυτές να κάνουν reconciliation μεταξύ δύο συνόλων δεδομένων. Είναι μέρος της ευρύτερης σουίτας Microsoft Copilot for Finance και λειτουργεί ως add-in μέσα από το περιβάλλον του Excel. Microsoft Learn – Reconcile Overview Πώς λειτουργεί; Ο Agent εντοπίζει αυτόματα πίνακες δεδομένων από το ERP ή άλλες πηγές (π.χ. myDATA), ζητά να καθορίσουμε τα «κλειδιά σύγκρισης» (όπως Ημερομηνία, Αρ. Παραστατικού, Ποσό) και στη συνέχεια πραγματοποιεί την αντιπαραβολή, δημιουργώντας ένα πλήρες reconciliation report. Αναγνωρίζει: Ταιριαστές εγγραφές (matched transactions) Εγγραφές που υπάρχουν μόνο στη μία πηγή (unmatched) Διαφορές ποσών (amount differences) Ελλείψεις ή σφάλματα στα δεδομένα Πώς τον ενεργοποιούμε στο Excel; Ανοίγουμε το Excel και πάμε στο Home > Add-ins. Αναζητούμε “Finance Agent” και επιλέγουμε Add. Εμφανίζεται δεξιά ένα pane με τον agent. Επιλέγουμε “Financial Reconciliation” και αφήνουμε τον agent να εντοπίσει αυτόματα τους πίνακές μας. Πώς γίνεται η σύγκριση; Αφού επιλέξουμε τα κλειδιά σύγκρισης (π.χ. Αρ. Παραστατικού, Ημερομηνία), ο agent προχωρά στον έλεγχο. Η αναφορά εμφανίζεται χωρισμένη: Unmatched Transactions: δείχνει ποιες εγγραφές δεν βρέθηκαν στη δεύτερη πηγή Amount Differences: εμφανίζει αποκλίσεις ανάμεσα στα δύο σύνολα Matched Transactions: συγκεντρώνει τις συμφωνημένες εγγραφές Η αναφορά είναι διαδραστική και ομαδοποιημένη, με δυνατότητα να εμφανίζονται μόνο τα σύνολα ή η πλήρης ανάλυση. Microsoft Learn – Reconciliation Steps Τι άλλο μπορεί να κάνει; Ο Agent προσφέρει και AI-generated insights με αναλύσεις για τα mismatches και summaries που μπορούμε να ενσωματώσουμε στο report μας. Ποιοι είναι οι περιορισμοί; Υποστηρίζει έως 10000 γραμμές και 30 στήλες ανά πίνακα. Είναι ακόμα σε preview έκδοση, άρα ενδέχεται να υπάρχουν bugs ή περιορισμένες λειτουργίες. Διάβασε εδώ άλλα γενικά προβλήματα Microsoft Learn – Known Issues Πρακτικά Παραδείγματα Χρήσης Σύγκριση παραστατικών ERP με myDATA Συμφωνία ERP – myDATA στο Excel με Copilot Template & Finance Agent Reconciliation εγγραφών πελατών – προμηθευτών Microsoft Learn – Real Use Cases Πλεονεκτήματα Γρήγορος και εύχρηστος Δεν απαιτεί VBA ή Excel τύπους Ιδανικός για καθημερινό έλεγχο παραστατικών Συνδυάζεται με άλλα εργαλεία του Microsoft 365 Ο Finance Agent στο Excel είναι ένα πραγματικό εργαλείο δουλειάς. Γλιτώνει χρόνο, μειώνει τα λάθη και μας επιτρέπει να κάνουμε ελέγχους με δύο κλικ. Είτε είστε λογιστής, αναλυτής ή υπεύθυνος οικονομικών, αξίζει να τον δοκιμάσετε και να τον εντάξετε στη ροή εργασίας σας. Εάν τον χρησιμοποιήσατε ήδη, γράψτε μας τις εντυπώσεις σας! Ποια είναι τα πιο χρήσιμα features για εσάς; Μείνετε συντονισμένοι για περισσότερα άρθρα και tutorials γύρω από το Excel, το Copilot και την έξυπνη εργασία Δείτε το σχετικο video στο κανάλι excelakia
COPILOT + EXCEL ΓΙΑ HR
Copilot + Excel για HR: 10+1 Στρατηγικές Prompting που Εξοικονομούν Ώρες Εργασίας Η ανάλυση δεδομένων HR είναι μία από τις πιο απαιτητικές λειτουργίες σε ένα οργανισμό, κυρίως γιατί συνδυάζει ανθρώπινα δεδομένα, ευαίσθητες πληροφορίες και την ανάγκη για γρήγορες, έγκυρες αποφάσεις. Και ενώ το Excel είναι το παραδοσιακό εργαλείο που χρησιμοποιούμε για τις περισσότερες αναλύσεις, το Microsoft Copilot έρχεται να το απογειώσει. Πώς όμως “μιλάμε” σωστά στο Copilot ώστε να μας δώσει ακριβώς αυτό που χρειαζόμαστε; Στο άρθρο αυτό παρουσιάζω 10+1 τεχνικές prompting, ειδικά σχεδιασμένες για HR tasks στο Excel, ώστε να μετατρέψετε το Copilot σε έναν αξιόπιστο, καθημερινό σας συνεργάτη. 1. Prompt με Παράδειγμα – Example-based Prompting 📊 Use Case: Excel με ώρες εργασίας και υπολογισμό υπερωριών.💡 Prompt: «Δες το παράδειγμα υπολογισμού υπερωριών για έναν υπάλληλο. Εφάρμοσέ το και στους υπόλοιπους.» Αυτό το prompt αξιοποιεί τη δύναμη των παραδειγμάτων. Το Copilot μπορεί να «διαβάσει» τον τρόπο που κάνατε κάτι σε μία γραμμή και να το επεκτείνει σε όλο το dataset. 2. Ρόλος + Περιορισμός – Role-Limited Prompting 📊 Use Case: Excel με παρουσιάσεις προσωπικού ανά τμήμα.💡 Prompt: «Σαν HR Analyst, δώσε μου 3 bullet points για το τμήμα με τις περισσότερες απουσίες.» Δίνετε στο Copilot έναν ρόλο. Αυτό το βοηθά να υιοθετήσει την κατάλληλη “οπτική”, φιλτράροντας τις απαντήσεις σύμφωνα με την ειδικότητα και τον στόχο. 3. Διευκρινιστικές Ερωτήσεις Clarification-first Prompting 📊 Use Case: Excel με τύπους αδειών και ασάφειες.💡 Prompt: «Τι άλλο θα έπρεπε να ξέρεις για να αξιολογήσεις τις άδειες σωστά;» Αντί να απαιτούμε άμεσο output, ζητάμε διευκρινίσεις. Το Copilot θα σας επιστρέψει ερωτήματα ή σενάρια που πιθανόν δεν είχατε σκεφτεί. 4. Συνάρτηση-aware Prompting – Formula-aware 📊 Use Case: Αρχείο προσλήψεων και ημερομηνίες ένταξης.💡 Prompt: «Ποιες συναρτήσεις θα βοηθούσαν για να βρω ποιοι είναι στον οργανισμό πάνω από 5 χρόνια;» Ο συνδυασμός της γνώσης συναρτήσεων Excel με την κατανόηση των HR concepts είναι το δυνατό χαρτί του Copilot. Χρησιμοποιεί τις DATEDIF, IF, FILTER και τις μετατρέπει σε HR insights. 5. KPI-Focused Prompting 📊 Use Case: KPIs όπως turnover και cost-per-hire.💡 Prompt: «Υπολόγισε το turnover rate για το 2024 με βάση τα δεδομένα προσλήψεων/αποχωρήσεων.» Όταν του δίνετε συγκεκριμένο KPI, το Copilot επικεντρώνεται στο να το υπολογίσει σωστά, ακόμα και αν απαιτεί χρήση πολλών φύλλων ή φίλτρων. 6. Με Στόχο -Goal-Oriented Prompting 📊 Use Case: Excel με overtime ανά τμήμα και μήνα.💡 Prompt: «Στόχος: να εντοπίσουμε πού αυξήθηκαν οι υπερωρίες το 2ο τρίμηνο.» Ορίζετε τον στόχο ξεκάθαρα στην αρχή. Το Copilot καταλαβαίνει ότι δεν θέλετε απλώς περιγραφικά δεδομένα αλλά ανάλυση απόδοσης, με βάση χρονικές ή επιχειρησιακές μεταβλητές. 7. Tabular Prompting – Δεδομένα σε Πίνακα 📊 Use Case: Πίνακας σε φύλλα εργασίας ανά τρίμηνο.💡 Prompt: «Με βάση αυτόν τον πίνακα, δώσε μου τον μέσο όρο αποδοχών ανά τρίμηνο.» Το Copilot διαβάζει εύκολα οριζόντιες ή κατακόρυφες δομές σε Excel, αρκεί να τις διαμορφώσετε σωστά σε πίνακα. Από εκεί και πέρα, μπορεί να υπολογίσει μέσους όρους, trends, ποσοστά κ.ά. 8. Audience-aware Prompting -Ανάλογα με Ακροατήριο 📊 Use Case: Έκθεση κόστους προσωπικού.💡 Prompt: «Εξήγησέ μου αυτά τα δεδομένα ώστε να τα καταλάβει ένας CFO.» Όταν του λέτε σε ποιον απευθύνεστε, το Copilot αλλάζει τον τρόπο παρουσίασης των αποτελεσμάτων: πιο αφαιρετικά, πιο τεχνικά ή πιο στρατηγικά, ανάλογα με το ακροατήριο. 9. Σταδιακή Εξερεύνηση -Progressive Exploration 📊 Use Case: Excel με προβλέψεις αποχωρήσεων.💡 Prompt: «Ποια υποερωτήματα πρέπει να απαντήσουμε πριν κάνουμε πρόβλεψη αποχωρήσεων;» Αντί να ζητάτε άμεσα την τελική απάντηση, προχωράτε βήμα-βήμα. Το Copilot μπορεί να χτίσει μια αναλυτική στρατηγική (π.χ., πρώτα αναλύει ηλικία, μετά tenure, μετά KPIs). 10. Σύγκριση Περιόδων – Comparative Prompting 📊 Use Case: Σύγκριση κόστους Q1 και Q2.💡 Prompt: «Σύγκρινε το κόστος μισθοδοσίας ανά τμήμα μεταξύ Q1 και Q2 και βρες ποιο τμήμα αυξήθηκε πιο πολύ.» Τα comparative prompts ενεργοποιούν το Copilot ώστε να εντοπίσει διαφορές, αυξήσεις, trends ή μεταβολές. Πολύ χρήσιμο για HR reporting, budgeting και παρουσιάσεις. 11. Συνδυαστικά Prompts: Η Απόλυτη Τεχνική Στην πράξη, τα περισσότερα tasks στο HR απαιτούν συνδυασμό των παραπάνω. Ένα καλό prompt μπορεί να είναι: 🧠 «Σαν HR Business Partner, θέλω να προβλέψω τις αποχωρήσεις το 2025 με βάση tenure, ηλικία και Q1 trends. Δείξε μου ποιες συναρτήσεις να χρησιμοποιήσω και ποιες ερωτήσεις πρέπει να απαντήσουμε με τη σειρά που πρέπει να γίνουν ώστε να έχω το αποτέλεσμα.» Το παραπάνω περιέχει role, KPI, στόχο, clarification, formula-awareness και progressive exploration, όλα σε μία πρόταση. Γιατί έχει σημασία αυτό; Η καλή χρήση του Copilot στο Excel δεν είναι απλώς «ρωτάω και απαντάει». Είναι δεξιότητα!!!! Όσο πιο ξεκάθαρα του εξηγείτε το πλαίσιο και τον στόχο σας, τόσο πιο χρήσιμα και στρατηγικά θα είναι τα outputs του. Για τους HR professionals, αυτό σημαίνει λιγότερες ώρες σε pivot tables και VLOOKUPs, και περισσότερος χρόνος για πραγματική στρατηγική σκέψη. Πώς να ξεκινήσετε; 🔹 Πάρτε ένα από τα αρχεία σας (π.χ., πίνακα αποδοχών ή αρχείο προσλήψεων)🔹 Ανοίξτε το Copilot στο Excel🔹 Επιλέξτε 1 από τις 11 τεχνικές prompting που είδαμε🔹 Δοκιμάστε ένα απλό prompt, όπως: «Υπολόγισε το cost-per-hire για κάθε μήνα του 2024.» «Ποια είναι η μέση ηλικία όσων αποχώρησαν το Q2;» «Δώσε μου 3 insights που να μπορώ να παρουσιάσω σε HR meeting.» Συμπέρασμα Το Copilot δεν αντικαθιστά τη σκέψη σου, την ενσυναίσθηση σου ή την εμπειρία σου. Αλλά είναι ένα εργαλείο που, με τις σωστές οδηγίες, μπορεί να σε βοηθήσει να πας στο επόμενο επίπεδο. Κι αν εργάζεσαι στο HR, τότε αυτά τα prompts δεν είναι απλώς “ωραία”, είναι απαραίτητα. Prompts for HR Copilot +Excel Τεχνική prompting Παράδειγμα Excel Παράδειγμα Prompt στο Copilot Prompt με Παράδειγμα Example-based Αρχείο με ώρες εργασίας και υπολογισμό υπερωριών «Δες το παράδειγμα υπολογισμού υπερωριών για έναν υπάλληλο. Εφάρμοσέ το και στους υπόλοιπους.» Ρόλος + Περιορισμός Role-Limited Αρχείο παρουσιών προσωπικού ανά τμήμα «Σαν HR Analyst, δώσε μου 3 bullet points για το τμήμα με τις περισσότερες απουσίες.» Διευκρινιστικές Ερωτήσεις Clarification-first Excel με άδειες, ασάφειες στον τύπο αδείας «Τι άλλο θα έπρεπε να ξέρεις για να αξιολογήσεις τις άδειες σωστά;» Excel Συναρτήσεις Formula-aware Αρχείο προσλήψεων και ημερομηνίες ένταξης «Ποιες συναρτήσεις θα βοηθούσαν για να βρω ποιοι είναι στον οργανισμό πάνω από 5 χρόνια;» Βασισμένο σε KPI KPI-Focused Αρχείο με KPIs: turnover, cost-per-hire «Υπολόγισε το turnover rate για το 2024 με
DROPDOWNLIST_HYPERLING
Answer your questions Αυτά τα χρόνια που ανεβάζω βίντεο στα Excelakia, έχω λάβει αμέτρητα μηνύματα από εσάς – γεμάτα ευχές, σχόλια και ερωτήσεις για το Excel. Ξέρετε όλοι σας ότι έχω προσπαθήσει να απαντήσω σε κάθε απορία σας όσο πιο αναλυτικά μπορούσα. Τώρα πιστεύω πως ήρθε η στιγμή να μοιραστούμε αυτή τη γνώση και να δημιουργήσουμε έναν χώρο ανοιχτής συζήτησης και συνεργασίας. Σε αυτή την ενότητα, θα ανεβάζω τις πιο συχνές ή ενδιαφέρουσες ερωτήσεις που μου στέλνετε, μαζί με τις λύσεις τους. Σας προσκαλώ να συμμετέχετε ενεργά: σχολιάστε, προτείνετε τη δική σας λύση ή προσθέστε τις παρατηρήσεις σας. Ας δημιουργήσουμε μια κοινότητα όπου μπορούμε να μαθαίνουμε ο ένας από τον άλλον και να εξελισσόμαστε μαζί! Παρακολούθησε το Video για τις DropDown List στο Excel. Η Ερώτηση αφορά το παραπάνω video και η απάντηση είναι μία συνέχεια του Παρακολούθησε εδώ Ερωτηση Θα ήθελα να σας ρωτήσω για την εξαρτημένη αναπτυσσόμενη λίστα, υπάρχει τρόπος να λειτουργήσει για κελιά που περιέχουν συνδέσμους (links); Κατά την εκτέλεση της offset εμφανίζεται μόνο το κείμενο (text to display) χωρίς την ιδιότητα του συνδέσμου. Απαντηση Η εξαρτημένη αναπτυσσόμενη λίστα στο Excel μπορεί να λειτουργήσει μόνο με κανονικά κείμενα. Στις αναπτυσσόμενες λίστες, το Excel μπορεί να εμφανίσει μόνο το κείμενο και όχι το hyperlink (δηλαδή, δεν διατηρεί τη σύνδεση). Αυτό συμβαίνει επειδή ένας υπερσύνδεσμος στο Excel αποτελείται από δύο βασικά χαρακτηριστικά: το URL και το friendly_name (δηλαδή το εμφανιζόμενο κείμενο). Ο τύπος HYPERLINK έχει τη μορφή HYPERLINK(url, [friendly_name]), Το Excel να απαιτεί το URL για να δημιουργήσει έναν έγκυρο υπερσύνδεσμο. Παρακάτω θα βρείτε μερικές λύσεις για να αντιμετωπίσετε αυτόν τον περιορισμό. Τι μπορείς να κάνεις όμως για να το αντιμετωπίσεις ; Λύση 1: Δημιουργία Πίνακα με Χρήση του VLOOKUP και της Συνάρτησης HYPERLINK Βήματα Δημιουργήστε έναν πίνακα με δύο στήλες, όπου η πρώτη στήλη περιέχει το friendly_name και η δεύτερη το URL. Στην στήλη όπου θέλετε να δημιουργηθεί ο υπερσύνδεσμος, χρησιμοποιήστε τον εξής τύπο: =IFNA(HYPERLINK(VLOOKUP(B2;H8:I18;2;0);B2);””)) B2: Το κελί με την αναπτυσσόμενη λίστα. H8:I18 : Ο πίνακας που περιέχει το friendly_name και τα URL. Με αυτόν τον τρόπο, κάθε φορά που επιλέγετε μια τιμή από την αναπτυσσόμενη λίστα στο κελί B2, η διπλανή στήλη θα εμφανίζει τον υπερσύνδεσμο. Λύση 2: Χρήση VBA για Αυτόματη Δημιουργία Υπερσυνδέσμων Για να κάνετε τα πράγματα πιο δυναμικά, μπορείτε να χρησιμοποιήσετε τον παρακάτω κώδικα VBA, ώστε να δημιουργούνται αυτόματα υπερσύνδεσμοι κάθε φορά που επιλέγετε μια τιμή από την αναπτυσόμενη λίστα. Βήματα Κάντε δεξί κλικ στην καρτέλα του φύλλου όπου βρίσκεται η αναπτυσσόμενη λίστα και επιλέξτε View Code. Επικολλήστε τον παρακάτω κώδικα στο παράθυρο VBA που εμφανίζεται: Private Sub Worksheet_Change(ByVal Target As Range) Dim cell As Range Dim linkAddress As String Dim lookupRange As Range Dim foundCell As Range ‘ Ορισμός του εύρους που περιέχει τον πίνακα (friendly_name και URL) Set lookupRange = Me.Range(“G9:H18”) ‘ Έλεγχος αν η αλλαγή έγινε στα κελιά B2:B99 If Not Intersect(Target, Me.Range(“B2:B99”)) Is Nothing Then ‘ Επανάληψη για κάθε κελί που αλλάχθηκε στην περιοχή For Each cell In Target ‘ Έλεγχος αν το κελί δεν είναι κενό If Not IsEmpty(cell.Value) Then ‘ Αναζήτηση του friendly_name στο lookupRange Set foundCell = lookupRange.Columns(1).Find(cell.Value, LookIn:=xlValues, LookAt:=xlWhole) ‘ Αν βρεθεί το friendly_name, τότε πάρε τη διεύθυνση URL από τη διπλανή στήλη If Not foundCell Is Nothing Then linkAddress = foundCell.Offset(0, 1).Value Else linkAddress = “” End If ‘ Διαγραφή υπάρχοντος υπερσυνδέσμου στο συγκεκριμένο κελί If cell.Hyperlinks.Count > 0 Then cell.Hyperlinks.Delete End If ‘ Δημιουργία υπερσυνδέσμου αν υπάρχει έγκυρο linkAddress If linkAddress <> “” Then Me.Hyperlinks.Add Anchor:=cell, Address:=linkAddress, TextToDisplay:=cell.Value End If End If Next cell End If End Sub Κλείστε το παράθυρο VBA και αποθηκεύστε το αρχείο ως .xlsm (Excel Macro-Enabled Workbook) για να διατηρήσετε την ενεργοποίηση του κώδικα. Με αυτόν τον κώδικα, κάθε φορά που εισάγετε ή επιλέγετε ένα friendly_name (π.χ., “Diesel Discovery”) στην περιοχή B2 από την αναπτυσσόμενη λίστα, δημιουργείται αυτόματα ένας υπερσύνδεσμος βασισμένος στην αντίστοιχη URL από τον πίνακα G9:H18 Κατεβάστε το αρχείο με την παραπάνω λύση από εδώ Πατήστε εδώ Συχνές Ερωτήσεις Εδώ είναι τρεις συχνές ερωτήσεις για τις αναπτυσσόμενες λίστες (dropdown lists) στο Excel, μαζί με σύντομες απαντήσεις: Πώς μπορώ να δημιουργήσω μια αναπτυσσόμενη λίστα στο Excel; Για να δημιουργήσετε μια αναπτυσσόμενη λίστα στο Excel: Επιλέξτε το κελί ή τα κελιά όπου θέλετε να εμφανίζεται η λίστα. Μεταβείτε στην καρτέλα Data (Δεδομένα) και επιλέξτε Data Validation (Επικύρωση Δεδομένων). Στο παράθυρο Data Validation, στην επιλογή Allow (Να επιτρέπεται), επιλέξτε List (Λίστα). Στο πεδίο Source (Προέλευση), εισάγετε τις τιμές που θέλετε να εμφανίζονται στη λίστα, χωρισμένες με κόμμα, ή επιλέξτε ένα εύρος κελιών που περιέχει τις τιμές. Πατήστε OK για να ολοκληρώσεΠερισσότερες λεπτομέριες στο video μου στα excelakia “Drop-down list Αναπτυσσόμενες λίστες στο Excel“ Πώς μπορώ να δημιουργήσω εξαρτημένες αναπτυσσόμενες λίστες (dependent dropdown lists); Οι εξαρτημένες αναπτυσσόμενες λίστες εμφανίζουν διαφορετικές επιλογές, ανάλογα με την τιμή που επιλέγεται σε μια άλλη λίστα: Δημιουργήστε τις κύριες επιλογές σας (π.χ., Κατηγορίες) σε μια στήλη και τις υποκατηγορίες σε άλλες στήλες, ομαδοποιημένες με βάση τις κατηγορίες. Ονομάστε το κάθε εύρος τιμών των υποκατηγοριών με βάση την αντίστοιχη τιμή της κύριας λίστας (π.χ., ονομάστε το εύρος των τιμών για την κατηγορία “Φρούτα” ως “Φρούτα”). Στη δευτερεύουσα λίστα, χρησιμοποιήστε τη συνάρτηση INDIRECT στο πεδίο Source στην Data Validation για να ανατρέξει στη δευτερεύουσα λίστα. Για παράδειγμα, αν το κύριο κελί είναι B2, στο πεδίο Source εισάγετε =INDIRECT(B2). Περισσότερες λεπτομέριες στο σχετικό video στα excelakia “Πως να δημιουργήσετε εξαρτημένη Αναπτυσσόμενη λίστα στο Excel“ Πώς μπορώ να δημιουργήσω αναπτυσσόμενες λίστες με δυναμικές τιμές που ενημερώνονται αυτόματα; Για να δημιουργήσετε μια αναπτυσσόμενη λίστα που ενημερώνεται αυτόματα όταν προστίθενται νέες τιμές: Δημιουργήστε μια δυναμική περιοχή (dynamic range) χρησιμοποιώντας πίνακες του Excel . Επιλέξτε το εύρος των τιμών και μεταβείτε στην καρτέλα Insert > Table για να το μετατρέψετε σε πίνακα (ctrl+T). Οι πίνακες του Excel επεκτείνονται αυτόματα όταν προσθέτετε νέες τιμές. Στη συνέχεια, χρησιμοποιήστε το όνομα του πίνακα ή της στήλης στον πίνακα ως Source (Προέλευση) στην Data Validation. Για παράδειγμα, αν ονομάσετε την περιοχή ως “list_items”, στο πεδίο Source εισάγετε =list_items.
Δυναμικά αναπτυσσόμενες DrpDown Λίστες. Χωρίς Κενά
Αναπτυσόμενη Λίστα χωρίς κενά από Korina Katsani
Στρογγυλοποίηση στο Excel (Round)
Μάθε πώς να χρησιμοποιείς τις λειτουργίες στρογγυλοποίησης στο Excel. Παραδείγματα και συμβουλές για τις συναρτήσεις ROUND, ROUNDUP, ROUNDDOWN, MROUND, CEILING, FLOOR, TRUNC και INT.
Cell Reference με VBA
Αναφορά σε κελί με VBA Η VBA παρέχει πολλούς τρόπους για να αναφέρεστε σε δεδομένα στο Excel. Αυτοί οι τρόποι περιλαμβάνουν τα αντικείμενα Range, Selection, και ActiveCell, την ιδιότητα Cells, και την ιδιότητα Offset. Επιπλέον, μπορείτε να χρησιμοποιήσετε τις ιδιότητες Columns και Rows για πιο εξειδικευμένες αναφορές. Ας δούμε μερικά παραδείγματα για κάθε περίπτωση: Αναφορές με το Αντικείμενο Range: Αναφορά σε ένα συγκεκριμένο κελί: Range(“D22”) → Αναφέρεται στο κελί D22. Αναφορά σε μια περιοχή: Range(“A1:B17”) → Αναφέρεται στην περιοχή από το κελί A1 έως το κελί B17. Αναφορά σε μια ονοματισμένη περιοχή: Range(“TAX”) → Αναφέρεται στην ονοματισμένη περιοχή με όνομα “TAX”. Αναφορά σε ολόκληρη στήλη: Range(“D:D”) → Αναφέρεται σε ολόκληρη τη στήλη D. Αναφορά σε ολόκληρη γραμμή: Range (“3:3”) → Αναφέρεται σε ολόκληρη τη γραμμή 3. Αναφορά σε συγκεκριμένο κελί μέσα σε περιοχή: Range(“A1:B17”).Cells(2, 2) → Αναφέρεται στο κελί της 2ης γραμμής και 2ης στήλης της περιοχής A1:B17, δηλαδή στο κελί B2. Εναλλακτικός τρόπος αναφοράς σε συγκεκριμένο κελί: Range(“A1:B17”).Range(“B2”) → Αναφέρεται επίσης στο ίδιο κελί B2. Αναφορα με Ιδιότητες Χρήση της Ιδιότητας Offset: Μετατόπιση κατά γραμμές και στήλες: Range(“D2”).Offset(2, 1) → Αναφέρεται στο κελί που βρίσκεται 2 γραμμές κάτω και 1 στήλη δεξιά από το κελί D2. Συνδυασμός με ενεργό κελί: ActiveCell.Offset(-1, 1) → Αναφέρεται στο κελί που είναι 1 γραμμή πάνω και 1 στήλη δεξιά από το ενεργό κελί. Ενεργοποίηση κελιού μέσω Offset: ActiveCell.Offset(-1, 1). Activate → Ενεργοποιεί το κελί που είναι 1 γραμμή πάνω και 1 στήλη δεξιά από το ενεργό κελί. Χρήση της Ιδιότητας Cells: Αναφορά σε συγκεκριμένο κελί με χρήση γραμμής και στήλης: Cells(4, 5) → Αναφέρεται στο κελί που βρίσκεται στη 4η γραμμή και 5η στήλη, δηλαδή στο κελί E4. Αναφορές σε Στήλες και Γραμμές: Columns(“D:F”) → Αναφέρεται στις στήλες D, E, και F. Columns(2) → Αναφέρεται στη στήλη B. Rows(2) → Αναφέρεται στη γραμμή 2. Rows(“2:3”) → Αναφέρεται στις γραμμές 2 και 3. Αναφορα με Ενεργό κελί Selection και Ενεργό Κελί: Αναφορά σε κελί μέσα από την τρέχουσα επιλογή: Selection.Cells(3, 4) → Αναφέρεται στο κελί που βρίσκεται στη 3η γραμμή και 4η στήλη της τρέχουσας επιλογής. Αναφορά στο ενεργό κελί: ActiveCell → Αναφέρεται στο κελί που είναι αυτή τη στιγμή ενεργό. Σημαντική Σημείωση: Αποφύγετε τη χρήση των .Select και .Activate, εκτός εάν είναι απολύτως απαραίτητο. Υπάρχουν πιο αποδοτικοί τρόποι για να εισάγετε δεδομένα ή να τροποποιήσετε κελιά χωρίς να χρειάζεται πρώτα να τα επιλέξετε ή να τα ενεργοποιήσετε. Για παράδειγμα, αντί για: Range(“A1”).Select Selection.Value = “Hello” Μπορείτε να χρησιμοποιήσετε απευθείας: Range(“A1”).Value = “Hello” Αυτός ο τρόπος είναι πιο αποδοτικός και καθιστά τον κώδικα πιο καθαρό και γρήγορο.
How to Unblock .xlsm file
Άνοιγμα βιβλίων εργασίας με μακροεντολές (.xlsm) Πως θα ξεπλοκάρω ένα βιβλίο εργασίας του Excel με κατάληξη .xlsm που σημαίνει ότι περιέχει μακροεντολές δηλαδή κώδικα σε VBA Σε αυτό το άρθρο, θα δούμε πώς μπορείτε να ξεμπλοκάρετε αρχεία .xlsm, Πρόβλημα: Τα περισσότερα αρχεία .xlsm που κατεβάζετε είναι αποκλεισμένα από προεπιλογή. Λύση: Βεβαιωθείτε ότι το αρχείο έχει αποθηκευτεί στον σκληρό σας δίσκο. Ακολουθήστε τα παρακάτω βήματα για να το ξεμπλοκάρετε: Κάντε δεξί κλικ στο αρχείο. Επιλέξτε Ιδιότητες – Properties Στην καρτέλα Γενικά – General, τσεκάρετε το κουτί Ξεμπλοκάρισμα (Unblock). Περισσότερες πληροφορίες ανατρέξτε στον σύνδεσμο: https://docs.microsoft.com/en-us/deployoffice/security/internet-macros-blocked Σημείωση!: Αυτά τα βήματα ισχύουν μόνο για αρχεία που έχετε εμπιστοσύνη ότι είναι ασφαλή.